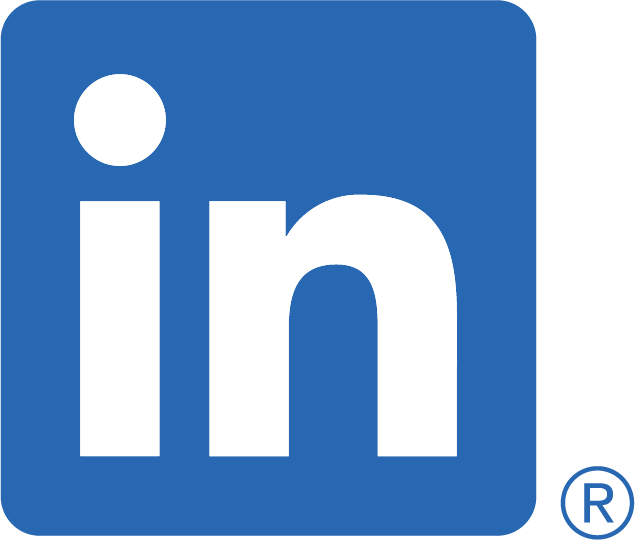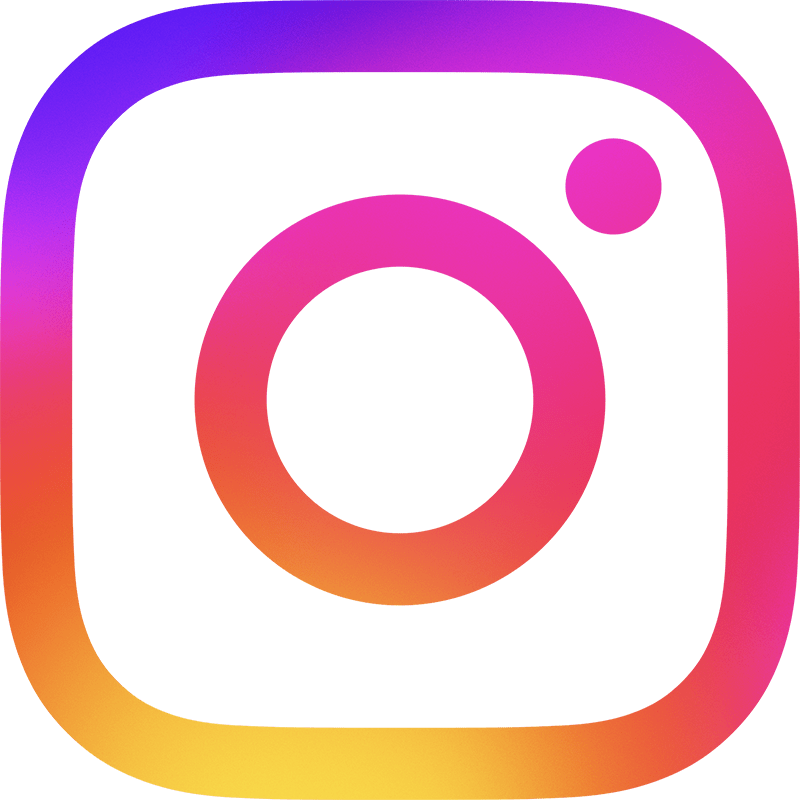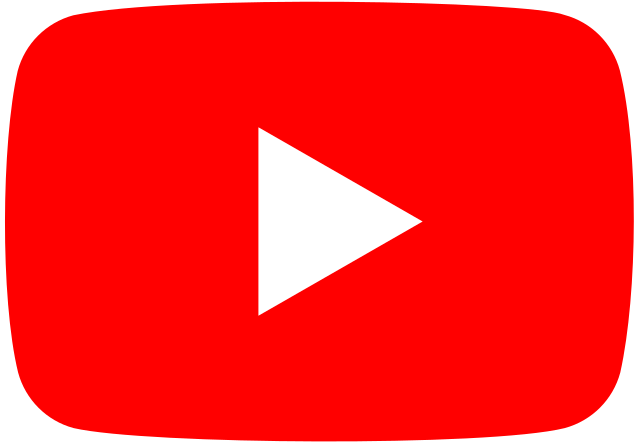BACK UP YOUR PC/MAC; WHY AND HOW?
Here at Headway Information Services, one of the most common questions we get asked is how do I backup my computer? Today we are going to look into why should we back up and some of the options available to you.
Backing up your computer is crucial for many reasons, most importantly to protect your data (personal documents, pictures, settings etc).
A back up can be used to:
- Restore your computer to the way it was if there has been an issue with the software
- Hardware fault with your computer for example if your HDD fails a back up can be restored onto a new HDD
- You are upgrading to a new computer and want all your data transferred across
- Protection against Cyber threats (virus’s and malware that can destroy your computer)
- As a business to protect important documentation that is crucial to the business
- To share certain documents, pictures ect with others
These are just a few reasons why it is so important to have that backup to prevent any loss of precious information stored on your computer.
These days we can become a little complacent and think, “my computer is alright it won’t happen to me” but unfortunately it can happen to anyone including me at one time before my tech days!
Apple Mac Options
Apple has a built-in application called Time Machine. This is an amazing tool for mac’s as it is just a simple setup and runs incremental backups over time so that if you delete something accidentally you are able to use the application to go back in time per say and restore the document to your mac.
All you need is an external HDD or if you are an Apple fan a Time Capsule. For business users there is a way to utilise a NAS system or File Server, just some of the options available to back up using Time Machine. (See below)
Time Capsule : This is another great invention of Apple’s and makes it easy to back up wirelessly. Once setup it will be connected to your local wi-fi and will backup over the wireless network in incremental backups. Don’t worry if you take your laptop out or shut it down as it will just pause and resume once connected over the wireless network again. (Tip: The first backup will be the longest so a suggestion for wireless users is to connect via ethernet to complete.)
See link for setup – Time Machine Backup
NAS Setup: This is a more complex setup for backup
NAS (Network Area Storage) : This is a device that connects to your local network or modem, which then in turn can be access via your Apple Computers or Windows Computers. NAS systems are used for multiple implementations. A NAS device can store data onto into (up to the capacity of your purchased device) You can set up your computer or Mac to back up to a NAS however this is more complicated than plug and play like an External USB drive would be. Ask US for support!

USB Backup
The quickest and easiest is to buy an external HDD (Tip: Always buy twice the size of your internal HDD or SSD in your mac). Plug it in and your operating system will prompt you if you would like to use the external HDD as a backup. Click yes and follow the prompts to set up your Time Machine Backup.
Another great tip is that Time Machine recognises when the External HDD is getting full and will delete the oldest backup keeping it nice and simple as long as the external HDD is always connected you will not have to worry at all about remembering to click on something to back up your computer.
PC Windows Options
Windows 10 and 8 now have their own incremental backup option called File History which will backup your local libraries such as (desktop, documents, pictures, videos) from your PC on a “full time sync” basic, so when a file is changed and your PC is idle the system will start to back up file history.
Along side File History Within Windows is an option called System Image Backup or System Image Wizard which you can find in the control Panel, this allows you to create a snapshot of your PC its current state in time that you can restore from at a later date this would restore all programs and features that were selected at the time of backup. However this is a manual process that is required to be done.
If you’re not one for manual processes and just want a simple backup, included in Windows 7, 8 & 10 is a free backup tool called “Backup and Restore Wizard” This wizard also found in your control panel will allow you to set up an automated backup to a Local USB Drive or other media and also place it on a scheduled. The Backup and restore wizard also takes “snap shots” of the local C:Drive only, so incase your operating system fails you can restore from a backup with a Windows systems disk.
Both options are in Control Panel under System Maintenance see link for setup instructions.
Older versions of Windows 7 and earlier used only Backup and Restore. XP and 2000 had Backup Wizard which are also located in the Control Panel under System Maintenance
USB Backup
You can utilise the quick and easiest way, an external HDD to set up for incremental backups as a Mac does. Keeping it plugged in means not having to worry about remembering to manually transfer your personal files across to a HDD.
With a PC you can choose where to store your backup and some Desktop users have a secondary internal HDD installed for that purpose. (Tip: If the hardware fails it could destroy the backup as well.)
Backing up to a NAS system or a File server can also be an option which business users may choose and is a more complex setup Contact us for Support. See above details in the Mac section about NAS systems.
There are many third-party options available for PC users that offer similar incremental backups like Microsoft now does but why choose to buy something that has now been built-in.
Cloud Backup
As in previous articles I have discussed the cloud based backup options and how they work. I advise using the cloud option as a secondary backup and always have your External HDD backup as the primary. You can never have to many backup’s when it’s protecting your personal data. (Tip: Most cloud options don’t take incremental backups of your personal data and can be manual).
There are also a multitude of Cloud backup storage options out there. Be mindful when choosing the right one for you and if you need any help at all Contact Us for support. (Tip cloud storage like wireless HDD’s can be a long upload process so be aware that your internet speed will slow and it will take at least overnight to run its first backup).

(Tip: Windows and Mac – Having a good Anti Virus setup on the computer is a must for protecting your personal data)
This is just some of the options available with todays ever-growing technology to take some of the confusion out of protecting your personal files.
Happy backing up everyone!