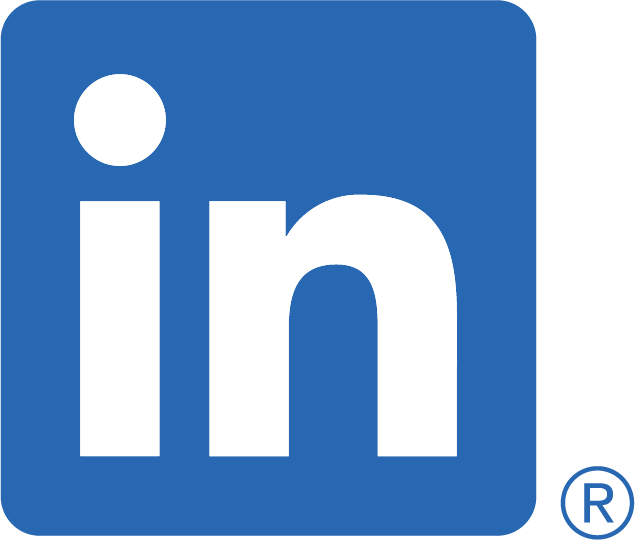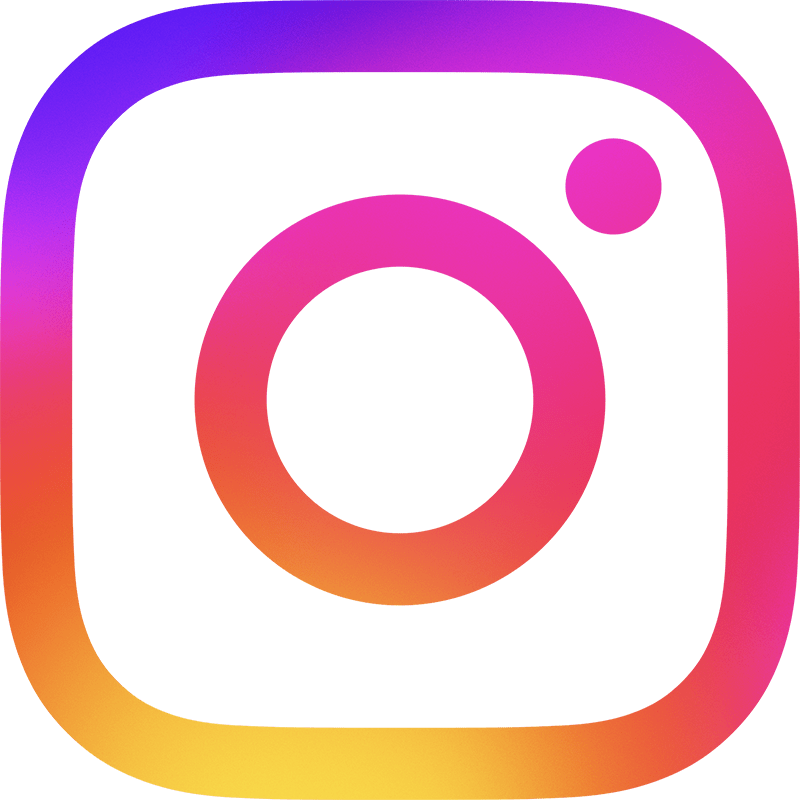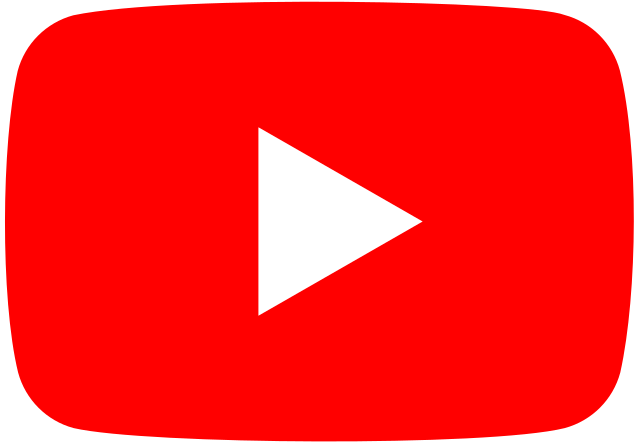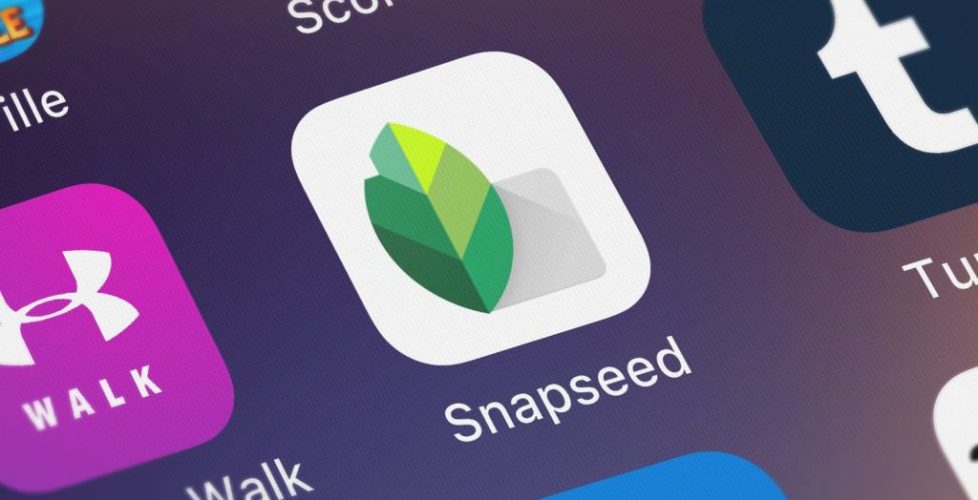SNAPSEED EDITING TIPS FOR YOUR MOBILE PICTURES
These days we always have our mobile handy to take photos where ever we are and with the ever-growing demand to edit and post our photos as we take them grows, Snapseed makes it easy on your mobile device. It is just a download away in your Apple or Andriod App Store and well worth it.
I find that this App does the job and is not too complicated to deliver a photo that speaks a thousand words.
Snapseed
Snapseed created by Nik Software is a Photo App compatible with both IOS and Android that has some great features to edit your photos and post on the go.
Whether it may be just a touch up or you really want your photo to pop, Snapseed has the basic tools to do so.
Tools
- Tune Image – This is used to adjust the Brightness, Contrast, Saturation, Ambiance, Highlights, Shadows and Warmth to your photo. All you do is hold your finger and drag up or down till you find the one you would like to edit and slide side to side for enhancement.
- Details – This is used to enhance the Sharpness or Structure of your photo and as before you hold your finger slide up or down to select then side to side till you get the effect you are looking for.
- Crop – This is used to crop your photo to the size and get rid of too much background in your image. by holding down the edges and dragging in till you get the grid in the right place then hit crop.
- Transform – This allows you to move your picture around to add an artistic look maybe to the side or just off-balance to give your picture just that little bit of originality or spunk.
- Selective – This is one of my favourites as it allows you to select the area of the photo if it is too dark or light and adjust the brightness, contrast and saturation of a photo. Perfect if only part of the photo is too dark or you want to boost the colour or brightness in just one area.
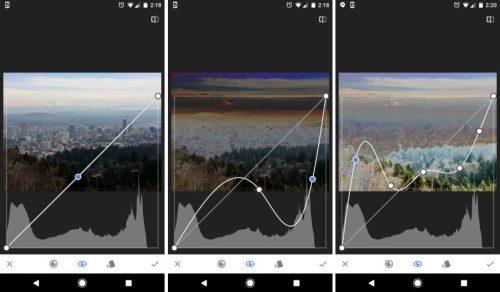
- Rotate – This allows you to straighten or rotate to get the right horizontal or vertical perspective. Very helpful if you have a landscape photo that is just slightly off or want to rotate your photo.
- Vignette – Allows you to add outer or inner brightness in a circular pattern to focus on what your image is all about. With portrait it is a fancy way to focus on the face.
- Brush – This is for using your finger for Dodge & Burn, Exposure, Temperature or Saturation. You click on the one you would like to use and then by using your finger highlight the area you want till you get the effect you are looking for.
- Healing – This is for getting rid of those spots, marks or objects that you would like to remove from your photo. This is perfect for up close portraits. You just select the size of your healing circle and press on the area that has the blemish. Be careful not to make it too large or you could end up going too far and it can become noticeable.
Filters
Snapseed has an allotment of filters to alter your photo either by enhancing, using Black and White, Frames, Retro looks ect. All are easy to use by selecting then using the bottom of the page to move through the different looks till you get the artistic or dramatic look that you’re looking for.
My favourites are:
- HDR Scape which brings a stunning effect of multiple exposures for landscape pictures, brining out the details and colours of the images.
- Glamour Glow gives that soft touch to a photo by slightly blurring the image to give it a soft glow. Works well with afternoon photos as the sun sets or for a portrait photo to soften the facial features and give a little glow.
- Drama which can make your images pop and give that dramatic effect. Clouds come up beautifully with this filter.
- Black and White gives you that classic effect in different styles so that you can select the right one depending on the light and contrast in your image to make it pop.
These are just some of the fantastic filters you can use that I like but there is also so much more. Lens blur, Tonal Contrast, Grainy film, Retrolux, Noir, Vintage, Grundge and Frames.
You are able to constantly check between your original image and the edited one. You can return at any time to the original image. Save a duplicate so that the original stays untouched and now you can add text to your images.
Google has a help page Snapseed Help