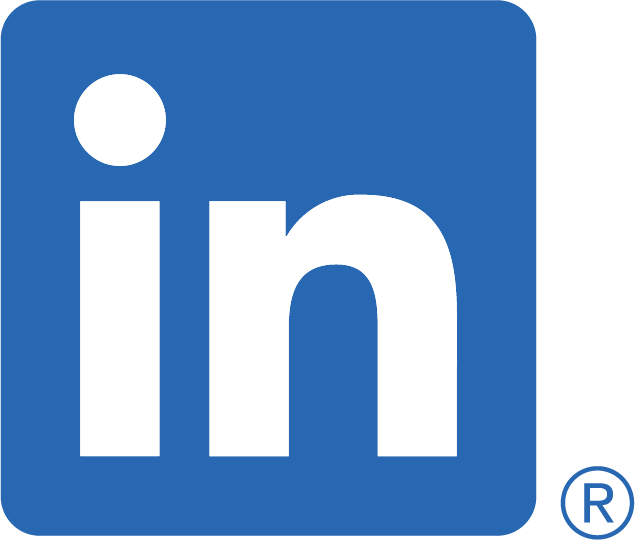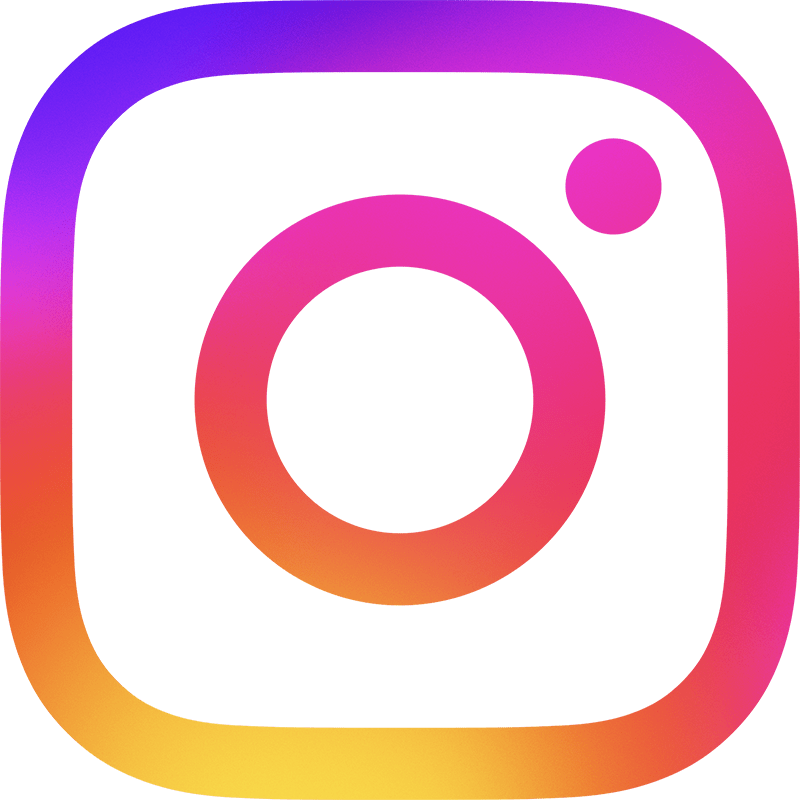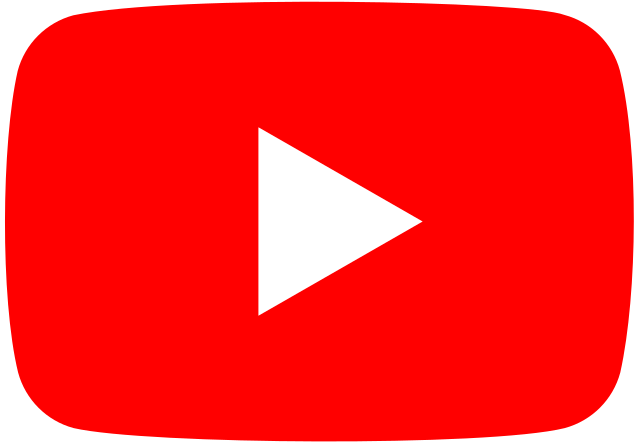TIPS FOR TAKING PHOTOS WITH THE IPHONE
These days our iPhone is used as a multi device not just for calling and texting like the good old days.
Taking photo’s is the next main thing we use our iPhones for. So here are some helpful tips for taking great photos with your iPhone for those “on the go photo’s”, so you can edit and upload from where ever you are!
On opening the camera app on your iPhone it displays the view finder and a few settings on the side starting with :
- HDR – What is HDR? Well it is a series of pictures taken at different exposure’s from light to dark and layers the best 3 to deliver a dynamic photo. Tip, I always make sure this it is on when taking photo’s to get the best photo quality.
- Flash – Now everyone knows what the flash is but you can by clicking on the icon go from auto, flash or no flash depending on the light. A great tip is to touch the screen when you are focusing on your subject to get the best light and also where you want the camera to focus so it adjusts to your surroundings and gives you a better light. If you are in a situation where there is movement or lots of flashing lights this is a must or the photo could be blurry.
- Grid – I always have my grid set to “on” because it allows you to get the best angle and make sure you are taking a straight photo that doesn’t have too much sky or ground. Apply the rule of thirds when taking a photo, have the main focus in the middle and even parts of the back ground from top to bottom for best results. You turn it on in settings – photos camera – grid swipe on. If your focus is to the left or right and you want the even background, again click on the screen to focus on your subject and let the auto adjust do the rest.
- Live – This is a function in the newer iPhone models 6 and up and it takes a short video choosing the best as the photo and when you hold down on the image it runs the short video. This is great if you are taking a photo of a moving object but beware it warns when you go to edit the photo it will no longer be live. You can turn this on and off by clicking the round circle top middle.
- Timer – This allows you to set up your iPhone, set the timer and take your photo. These days people lean their iPhones up against just about anything to use this function but for the more professionals out there you can buy tripods for your iPhone that fit’s in your pocket/handbag. Just click choose 3 or 10 seconds angle and away you go.
- Reverse – The little camera image top right with the round arrows allows you to reverse and take that ever so popular selfi. A couple of tips when doing this is first get the right angle. You can move the iPhone till you get the right angle touch the screen focus then away you go. See below some angle’s used for selfie’s. When taking group shots remember the one holding the iPhone needs to be back in line with the group or their head becomes the focus of the picture as they are in the forefront. Selfi sticks have become a must these days as you can take selfie’s and group shots with ease.

Now down the bottom of the screen we have a few other functions that make our iPhone so easy to use.
- Slo Mo – This is a cool function to slow down your video which can be used when taking action video’s for fun or just to see a high-speed action slowed down for effect when making a movie.
- Video – Allows you to take 720p HD video and you can use the tip above of touching the screen to keep focus on what you are taking the video of especially if it is a sport or moving object. It also has a button in the in the middle down the bottom above your start and stop to take live photos as you continue to take the video so you can capture moments as they happen without having to stop recording.
- Panorama – This allows you to take a panoramic shot when you have a great landscape and want to fit everything in. Tip is to keep the arrow on the line as you move the iPhone so that you get a straight shot. You can also switch which way the arrow goes by touching either side of the screen left or right.
- The 3 circles – Are your filters that you can click on and take the picture in black and white or sepia to name a few. You can take the photo with the filter on so that you can view what it looks like as you take it.
- Square – This is best used when you are taking portrait photos or ones to upload to Instagram so you don’t cut out any of the photo for uploading.
So that is about it now it’s up to you to find the best angles and use all the functions that the iPhone has to offer, happy photo taking!