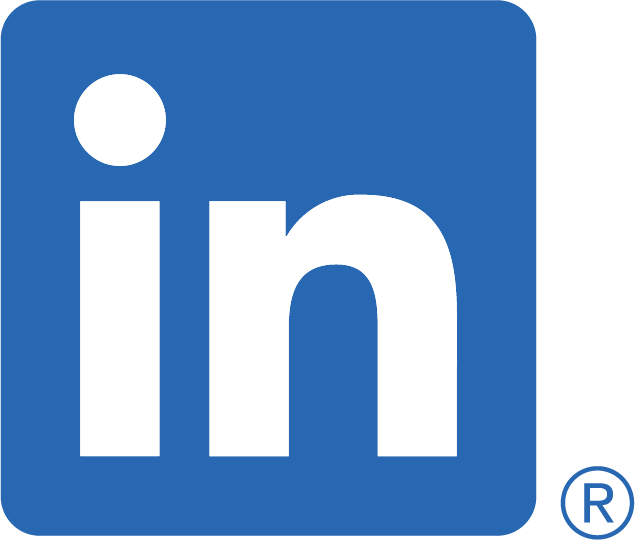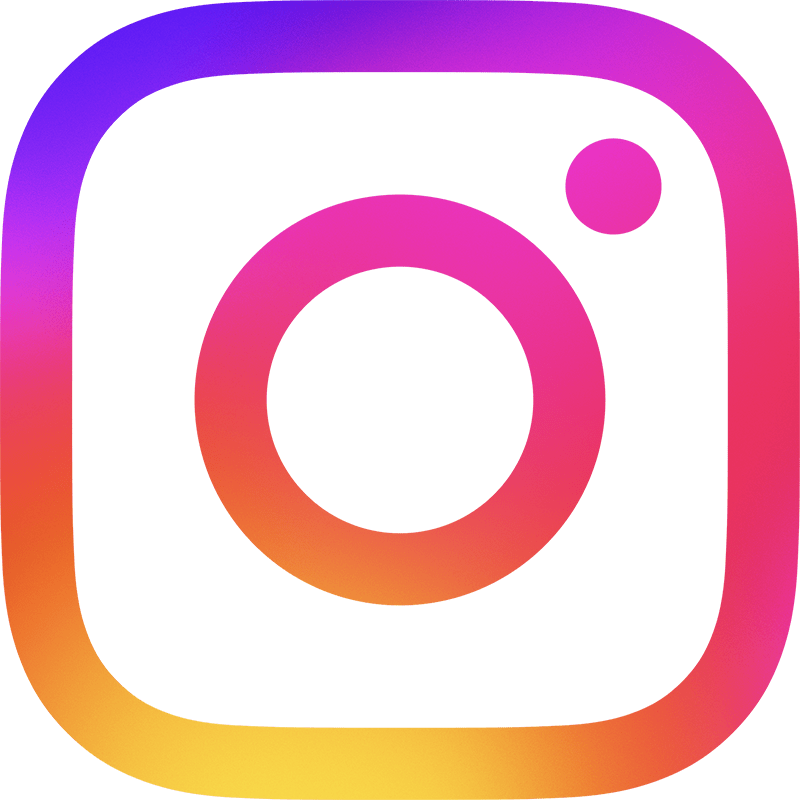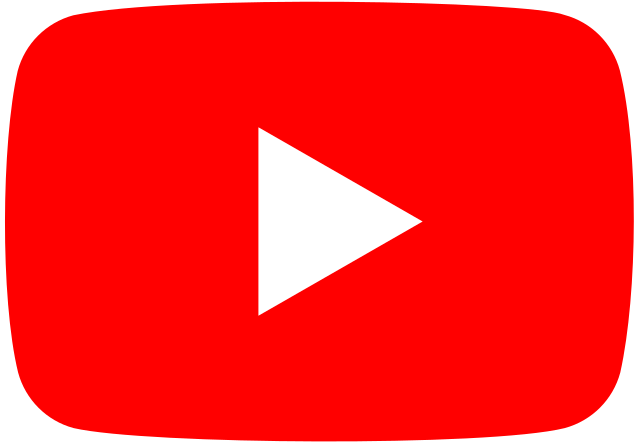WINDOWS 10 USEFUL TIPS
Magnifying sits in your system settings and you can search for it by using Cortana. This little gem for magnifying your screen to the size when you want to enlarge the text or images at your own discretion when it’s too small or you would like to just zoom in on an image.
You can quickly open it by using the keyboard shortcut Windows key and the + button and the Windows key with the – button to shrink. It can be pinned to your task bar for easy access. You can even customise it to enlarge and zoom in and out as you please. You can use the magnifier glass to zoom in and out and customise either 50% or %100 at a time.
Full screen is the default mode and as you move the mouse it follows.
- Lens – In stead of the full screen zooming it only zooms the portion you would like to zoom. You can also click on more settings in Lens to change the Lens size from this section.
- Docked – is where the zoom stays in the one area no matter where you move the mouse.
Cortana – Sits at the bottom of your left side of the dock as a search engine for Windows 10. When activated she can search your whole computer and the web to find what you are looking for rather than spending the time fiddling around looking for stuff.
The more you interact with Cortana the more it can personalise your system. You can type a question or the name of what you looking for or you can use your mic and talk to her.
You can activate hey Cortana in your settings so she listens.
It comes in handy rather than typing and can be activated to say Hey Cortana so she is ready to listen and take your request.
Cortana can be used to set reminders, add calendar events, open Apps and so much more!
Print to PDF – Finally you can now print to PDF and save your documents as PDF files without using a third-party tool making it much easier to convert to PDF. Just hit print then use the drop down box to print to PDF saving it as a PDF document.
Now sending those documents out that you don’t want anyone editing is made easier. Well overdue this is a great addition to Windows10.
Stay tuned for more Tips for Windows 10 to make it user-friendly.
If you have any questions or would like us to talk about any other topics please Contact Us or leave a comment.